 Configuring clients
Configuring clients
Monitor RAS, VPN, or dialup connections?
Configure an application to use Fiddler?
Debug traffic from another machine or device, like a Unix
box?
Configure other browsers to use Fiddler?
Configure IEMobile on PocketPC to use Fiddler?
Configure Android Emulator to use Fiddler?
Configure Google Nexus 7 (Android) to use Fiddler?
Configure Windows Phone 7 to use Fiddler?
Configure a WinHTTP application to use Fiddler?
Capture traffic from a different
account, like ASP.NET on IIS or from a Windows Service?
Configure a .NET application to use Fiddler?
Configure a PHP/CURL application to use Fiddler?
Configure a Java application to use Fiddler?
Why don't I see traffic sent to http://localhost or
http://127.0.0.1?
Can Fiddler "chain" to an upstream proxy?
Fiddler is an HTTP Proxy running on port
8888 on your local PC. You
can configure any application which accepts a HTTP Proxy to run through
Fiddler so you can debug its traffic.
WinINET-based applications (E.g. Microsoft Office,
Internet Explorer, etc) should automatically use Fiddler while it's
running and the "Capture Traffic" box is checked on the Fiddler File
menu.
If they do not, they can be configured to
use Fiddler by setting the appropriate option in the Internet Explorer
Tools | Internet Options | Connections | LAN Settings dialog.
(You can also get to this dialog in the Tools | Internet Options
menu inside Fiddler).
Monitor RAS, VPN, or dialup connections
Fiddler 2.2.0.3 and later introduces a new option which enables automatic
monitoring of dialup or VPN connections:
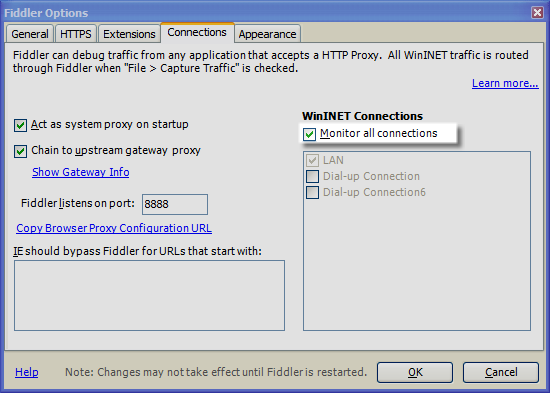
Otherwise, you'll need to set the Proxy Configuration manually.
Set the proxy
for your VPN/dialup connection as follows:
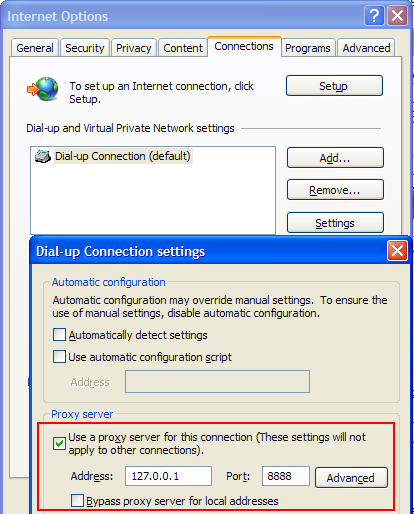
Alternatively, you can set the "Use automatic configuration script"
option as described in the "Other browsers" tip below.
Note: If you always have an active VPN or dialup connection, set the
HookConnectionNamed registry value to the name of the Connection
(e.g. "Dial-up Connection" in the above screenshot). When you do this,
Fiddler will hook this connection instead of the LAN connection.
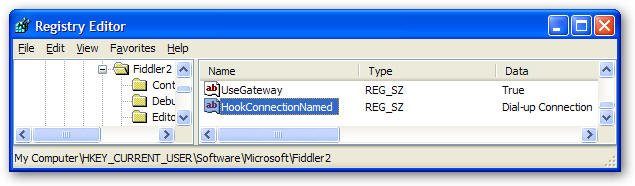
Note: IE will always use the proxy settings from any active VPN connection,
without regard to whether or not that VPN connects to the Internet.
Configure a .NET application to use Fiddler?
If you're coding a .NET application,
K Scott Allen's blog shows a simple way to hook Fiddler
temporarily for debugging purposes:
GlobalProxySelection.Select
= new WebProxy("127.0.0.1", 8888);
Note that you might not even need to do this-- The Framework should autodetect the WinINET proxy
when the .NET application starts. Note that this means that Fiddler
must be started BEFORE your application if your application is to autodetect
Fiddler. You may specify a proxy inside the
yourappname.exe.config file.
If the .NET application is running in your current user account, you can
simply add the following content inside the configuration section:
<configuration>
<system.net>
<defaultProxy>
<proxy
bypassonlocal="false"
usesystemdefault="true"
/>
</defaultProxy>
</system.net>
</configuration>
See
http://msdn.microsoft.com/en-us/magazine/cc300743.aspx
for more on this topic.If you need to get code
running in a different user-account (e.g. a Windows Service) to send traffic
to Fiddler, you will need to edit the configuration inside the
machine.config.
<!-- The following section is to force use
of Fiddler for all applications, including those running in service
accounts
--> <system.net>
<defaultProxy>
<proxy
autoDetect="false"
bypassonlocal="false"
proxyaddress="http://127.0.0.1:8888"
usesystemdefault="false"
/>
</defaultProxy>
</system.net>
If all else fails, you can manually specify the proxy on an
individual WebRequest object, like so:
objRequest = (HttpWebRequest)WebRequest.Create(url);
objRequest.Proxy= new WebProxy("127.0.0.1", 8888);
Important : Regardless of other settings, .NET will always
bypass the Fiddler proxy for URLs containing localhost. So,
rather than using localhost, change your code to refer to the machine name.
For instance:
Does not show in Fiddler: http://localhost/X509SignCodeService/X509SigningService.asmx
Shows in Fiddler:
http://mymachine/X509SignCodeService/X509SigningService.asmx
Configure a PHP/CURL application to use Fiddler?
Add the following line of code before you send your requests, where $ch is
the handle returned by curl_init():
curl_setopt($ch, CURLOPT_PROXY, '127.0.0.1:8888');
From the command line:
curl --proxy 127.0.0.1:8888
Configure a Java application to use Fiddler?
Per
http://www.davidreilly.com/java/java_network_programming/#2.4 you should be
able to do something like:
jre -DproxySet=true -DproxyHost=127.0.0.1 -DproxyPort=8888
MyApp
But, per
http://stackoverflow.com/questions/120797/how-do-i-set-the-proxy-to-be-used-by-the-jvm,
you instead need to use:
jre
-DproxySet=true -Dhttp.proxyHost=127.0.0.1 -Dhttp.proxyPort=8888
You can also change the VM's proxy settings programmatically:
System.setProperty("http.proxyHost", "127.0.0.1");
System.setProperty("https.proxyHost", "127.0.0.1");
System.setProperty("http.proxyPort", "8888");
System.setProperty("https.proxyPort", "8888");
You can learn more here:
http://java.sun.com/j2se/1.5.0/docs/guide/net/proxies.html.
Why don't I see traffic sent to
http://localhost or http://127.0.0.1?
Internet Explorer 8 and earlier and the .NET Framework 4.5 and earlier are hardcoded not to send requests for Localhost through any proxies, and as a proxy, Fiddler will not receive such
traffic.
Update: This behavior was
changed for Internet Explorer 9. IE9 allows Fiddler to proxy traffic sent to localhost or 127.0.0.1 without
additional steps on your part.
The simplest workaround is to use your machine name as the hostname instead of Localhost or 127.0.0.1. So, for instance, rather than hitting http://localhost:8081/mytestpage.aspx,
instead visit http://machinename:8081/mytestpage.aspx.
...Or, just use
http://ipv4.fiddler to hit localhost on the IPv4 adapter. This works especially well with the Visual Studio test webserver (codename:
Cassini) because the test server only listens on the IPv4 loopback adapter.
Use
http://ipv6.fiddler to hit localhost on the IPv6 adapter,
or use http://localhost.fiddler to hit localhost using
"localhost" in the Host header. This last option should work best with IIS
Express.
Lastly, you could update your Rules file like so:
static function OnBeforeRequest(oSession:Fiddler.Session){
if
(oSession.HostnameIs("MYAPP"))
{ oSession.host
=
"127.0.0.1:8081";
}
}
...and then just hit http://myapp, which will act as an
alias for 127.0.0.1:8081.
Note: You shouldn't ever
encounter the "Localhost traffic not captured" problem with
Firefox. The FiddlerHook add-on for Firefox removes "localhost"
from the "bypass proxy" list when Fiddler is in "Capturing" mode.
Configure a WinHTTP application to use Fiddler?
You can either directly configure the WinHTTP application to point to
Fiddler, in code, or you can use the following command at the command prompt
to tell WinHTTP to use Fiddler:
On XP or below:
proxycfg -p
http=127.0.0.1:8888;https=127.0.0.1:8888
...or this one to force WinHTTP to use WinINET's proxy settings:
proxycfg -u
On Vista or above, use an Elevated (admin) command
prompt:
netsh winhttp set proxy 127.0.0.1:8888
Note: On Windows 7 and
earlier, netsh is bitness specific, so you may want to run the above command
twice: first using the 32bit NETSH and
then using the 64bit NETSH. This
blog has more
information. This issue was fixed in Windows 8; you can call either NetSh
just once to set the proxy for both 32bit and 64bit WinHTTP hosts.
Capture traffic from a different account, like ASP.NET on IIS or from a Windows Service?
Trying to capture SOAP calls coming from ASP.NET or some background
service process?
By default, Fiddler registers as the proxy only for the current
user account (ASP.NET runs in a different user account). To get a background
process (like the ASP.NET or IIS process) to use Fiddler, you must configure
that process to use Fiddler.
Typically, this is done by editing
web.config or machine.config for the ASP.NET installation, or the
configuration for the code running within the Windows Service.
Please see
http://msdn.microsoft.com/en-us/magazine/cc300743.aspx#S4 or the section
on .NET or WinHTTP,
depending on which network stack the service is using.
Configure Windows Phone 7 to use Fiddler?
Please see
http://blogs.msdn.com/b/fiddler/archive/2011/01/09/debugging-windows-phone-7-device-traffic-with-fiddler.aspx
for actual device hardware, or
http://blogs.msdn.com/b/fiddler/archive/2010/10/15/fiddler-and-the-windows-phone-emulator.aspx
for the emulator.
Configure Google Nexus 7 (Andoid 4.1 Jellybean) to use Fiddler?
Please see this page.
Configure Android Emulator to use Fiddler?
Please see
http://aurirahimzadeh.spaces.live.com/blog/cns!F5CF78DEA3328162!3717.entry.
I've heard rumors that the Android emulator was broken at some point, I'm
afraid I don't have details and you'll need to talk to Google about it.
Configure IEMobile on PocketPC to use Fiddler
Yes. This works over desktop-passthrough (ActiveSync connection).
On the device, set the HTTP proxy to be ppp_peer:8888
On your desktop, open port 8888 in Windows Firewall (Control Panel)
ActiveSync->Connection Settings... This Computer is connected to: Work
Network
(Automatic will clobber the setting you did from #1)
Start Fiddler as you normally would
Tools->Fiddler Options... check "Allow remote clients to connect" (Restart
Fiddler)
Connect your device to ActiveSync, fire up IEMobile and browse away...
Debug traffic on a Mac
This topic, including screenshots, is covered in the
Fiddler Book.
As a Windows Application, Fiddler cannot run on Mac OSX
natively.
However, virtualization products like VMWare Fusion or
Parallels Desktop permit you to run Windows applications like Fiddler in a
virtual machine on your Mac.
To run Fiddler under Parallels, only
minor configuration changes are needed. Install Parallels
and reconfigure the Windows Virtual Machine's Hardware > Network 1
Type setting to use Bridged Network mode.
This configuration will enable your Mac to send network
traffic into the Virtual Machine. Restart the Virtual Machine and install
Fiddler. To configure Fiddler, click Tools >
Fiddler Options > Connections and check the box
labeled Allow remote computers to connect. You will need
to restart Fiddler for the change to take effect, and you may need to
reconfigure your firewall to allow incoming connections to the Fiddler
process. These steps allow Fiddler to accept connections from the Mac
environment. Now, you must manually configure your Mac to direct its web
traffic through Fiddler running in your Virtual Machine.
First, you must learn the IP address of the virtual
machine. To do so, hover over the Online indicator at the
far right of the Fiddler toolbar. A tooltip will show you the IP addresses
assigned to the virtual machine.
Next, click the Apple Menu
and click System Preferences. Click the
Network icon and click the Advanced button.
Click the Proxies tab. Enable the Web Proxy
(HTTP) and Secure Web Proxy (HTTPS) options to
point to the IPv4 address of the virtual machine; also specify that the
proxy runs on port 8888.
After configuring the Mac's proxy, Fiddler will begin
capturing traffic from Safari and other applications. When you're done
using Fiddler, return to the OSX System Preferences and
disable the proxy settings.
Debug traffic from another machine (even a device or Unix
box)
You can capture traffic from any machine that supports a
proxy, even if that machine isn't running Windows.
1. Start Fiddler on a Windows machine named, for
example, WINBOX1.
2. In Fiddler, click to make sure Tools / Fiddler Options / Allow remote
clients to connect is checked.
(Restart Fiddler if this box wasn't already checked.)
3. On the other machine (Mac/Unix/Windows) set the proxy settings to WINBOX1:8888.
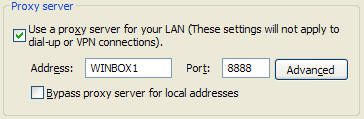
The second machine will now send its traffic through Fiddler
running on WINBOX1.
If you want to decrypt HTTPS traffic, you may need
to configure that second machine to
trust the FiddlerRoot certificate.
Configure other browsers to use Fiddler
Fiddler is compatible with all known web
browsers.
Current versions of Internet Explorer, Google Chrome,
Apple Safari, and Opera all automatically use Fiddler when Fiddler is
configured to Capture Traffic. (Opera requires that you start Fiddler
before starting Opera).
Firefox is the only browser which does not use the System
Proxy settings by default (prior to Firefox 10), and requires a little bit of extra configuration.
Firefox 4+ can be configured to use the system proxy. In Firefox, click Tools >
Options > Advanced > Network > Settings > Use System Proxy Settings
(alternatively, see
FiddlerHook Help.) Firefox
is also one of only a handful of browsers that does not respect the Windows
Certificate list. See
this page for help on getting Firefox to trust Fiddler's HTTPS
certificate.
Manual Configuration
Every browser allows you to connect a proxy
server; usually this is the Options (or Preferences) menu. You
can either point directly at Fiddler (address: 127.0.0.1, port: 8888), or
you can use Proxy Auto-configuration. The advantage of auto-configuration is that Fiddler
rewrites the configuration script when it is attached and detached, meaning
you shouldn't need to manually enable or disable the proxy in your client
depending on whether or not Fiddler is loaded. Simply restart the
browser and the new setting is detected.
For instance, if you don't want to let
FiddlerHook do the job for
you, you can manually configure Firefox to point at Fiddler. In Firefox, click Tools /
Options / Advanced / Network / Settings, and adjust the settings like so:
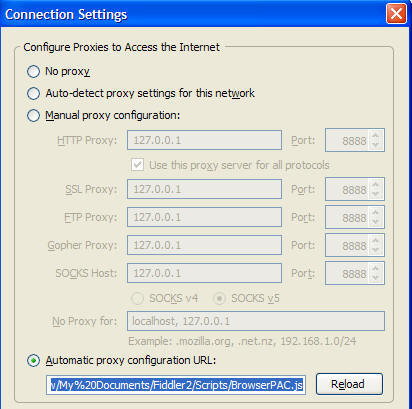
You can get the correct auto-configuration URL from
Fiddler by clicking Tools / Fiddler Options / Connections, and clicking the
"Copy Browser Proxy Configuration URL" link.
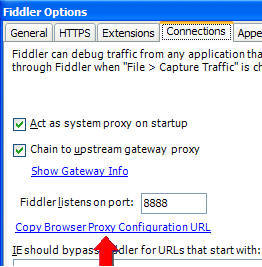
Can Fiddler "chain" to an upstream proxy?
Yes, all current versions of Fiddler support chaining to upstream proxies
(either autodetected or manually specified).
So,
you end up with an architecture like so:

Note that Fiddler does not support upstream proxy configuration scripts
that are accessed using the FILE:// protocol, only those accessed using the
HTTP or HTTPS protocols (so far, no one seems to have hit this
limitation in the last 6 years).
To see what proxy Fiddler will chain to by
default:
- Close Fiddler.
- Inside IE, choose Tools | Internet Options |
Connections.
- Click the "LAN Settings" button.
- On the dialog, examine the options:
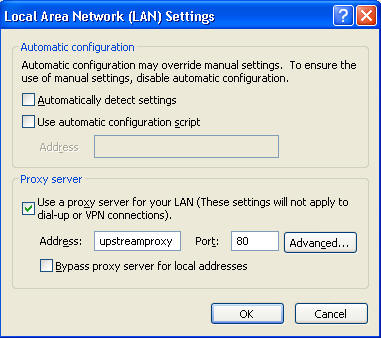
- After you restart Fiddler, choose Help | About Fiddler.
- You should see the upstream proxy listed in the About
box.
< Back to Help Homepage
©2018 Eric Lawrence
| 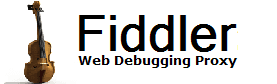
 Get the NEW book!
Get the NEW book!
 Get Fiddler!
Get Fiddler!